افزونهWP Live Chat Support قسمت دوم:
افزونه WP Live Chat Support قسمت دوم
با سلام خدمت همراهان همیشگی گروه طراحی سایت روناک وب در این بخش ار اموزش با شما هستم با آموزش کار با افرونه WP Live Chat Support
قسمت دوم در این بخش تنظیمات پنجره گفتگو و پیام های آفلاین را به شما آموزش خواهم داد.همانطور که بخاطر دارید در قسمت قبلی (افزونه WP Live Chat Support قسمت اول:) بخش تنظیمات عمومی را به شما آموزش دادیم پس مرحله به مرحله با ما همراه باشید
تنظیمات گفتگو
بخش تنظیمات گفتگو را باز کرده و مراحل زیر را به ترتیب و طبق عکس زیر انجام دهید:
۱٫ تراز پنجره گفتگو: می خواهید پنجره گفتگو در کجای سایت نمایش داده شود.
۲٫ پاپ آپ خودکار: آیا تمایل دارید به صورت خودکار انیمیشن پاپ آپ به کاربر نمایش داده شود
۳٫ نمایش انیمیشن تایپ به صورت خودکار به کاربر این گزینه فقط در افزونه پیش رفته قابل مشاهده است.
۴٫ نام فقط در افزونه پیشرفته قابل استفاده است
۵٫ آیکن: آیکنب را برای پنجره چت انتخاب کنید
۶٫ عکسی را برای پنجره انتخاب کنید
۷٫ لوگویی را برای نجره چت انتخاب کنید
۸٫ chat delay seconds: مدت زمان تاخیر در ارسال و دریافت چت
۹٫ caht notificatins: به محض اینکه کسی شروع به چت کرد توسط ایمیل به من خبر بده
۱۰٫ نمایش جزئیات در پنجره چت: نمایش یک آواتار یا اسم
۱۱٫ پنجره چت را تنها به کاربرانی که login شده اند نمایش بده
۱۲٫ زمان و تاریخ را در پنجره چت نشان بده
۱۳٫ کاربران را به صفحه تشکر و قدر دانی پس از اتمام چت منتقل کن
۱۴٫ لینک فیس بوک
۱۵٫ لینک توئیتر
۱۶٫ حالت ادغام gif را فعال کن
۱۷٫ ارائه دهنده گیف را انتخاب کن
۱۸٫ کلید Giphy API key
۱۹٫ Tenor API key
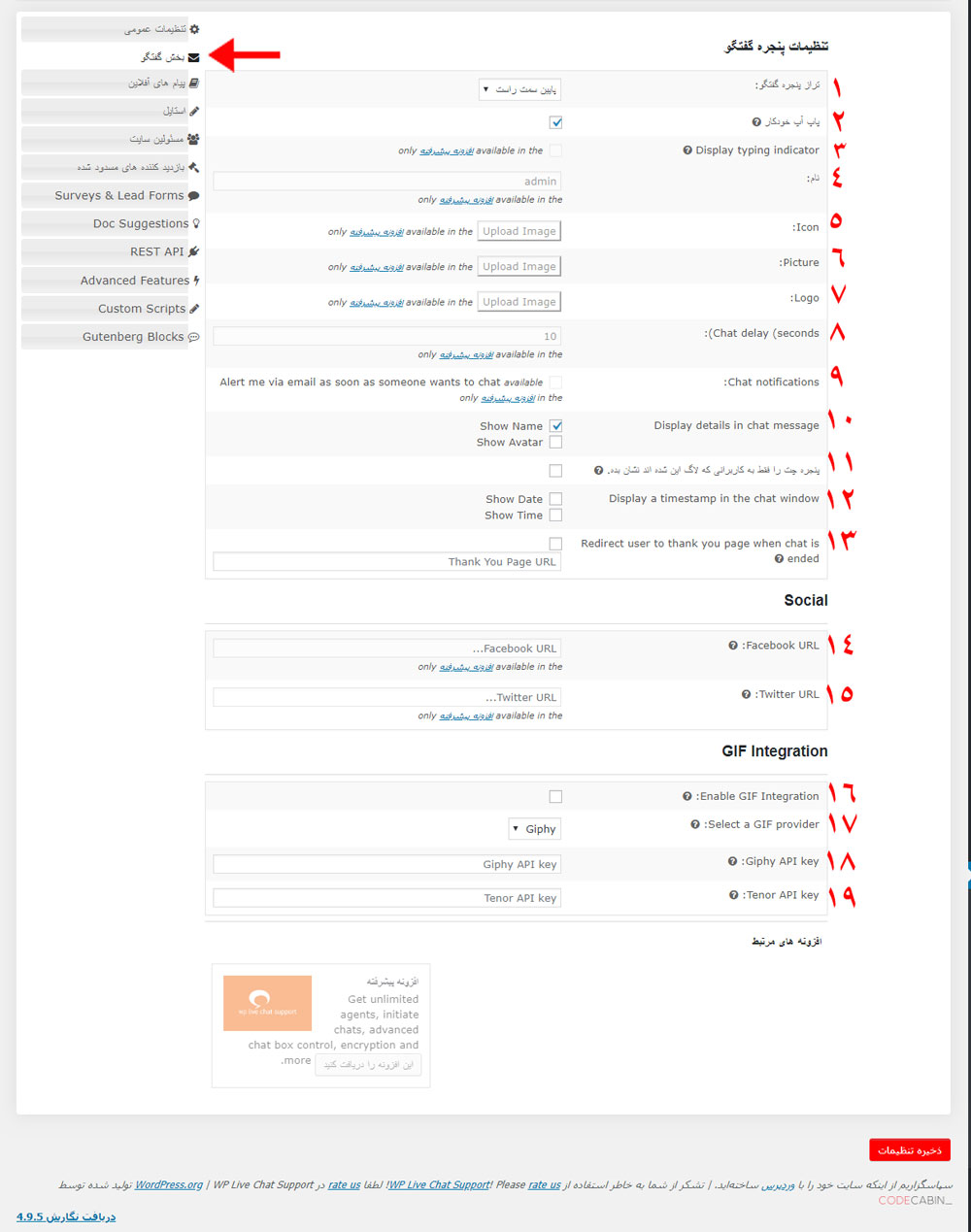
افزونهWP Live Chat Support قسمت دوم: بخش پیام های آفلاین
- به کاربران اجازه ارسال پیام آفلاین راندهید
- عنوان انتخابی جهت پنجره گفتگو در حالت آفلاین
- فیلد های متنی آفلاین را به دلخواه خود تغییر دهید
- عنوان دکمه پیام آفلاین
- عنوان دکمه ارسال آفلاین
- آدرس پست الکترونیکی که پیام ها به آن ارسال خواهند شد
- عنوان پیام
- روشی ارسال پیام
دوستان عریرم ادامه اموزش را در قسمت بعد دنبال نمایید با ما همراه باشید.

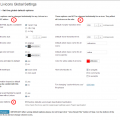 افزونه LivIcons ShortCodes
افزونه LivIcons ShortCodes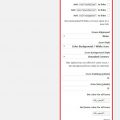 افزونه social-icons-widget-by-wpzoom
افزونه social-icons-widget-by-wpzoom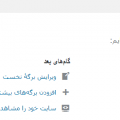 افزونه پشتیبانی تیکت یا awesome-support
افزونه پشتیبانی تیکت یا awesome-support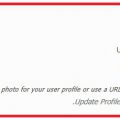 افزونه custom-user-profile-photo
افزونه custom-user-profile-photo افزونه آر فرم وردپرس
افزونه آر فرم وردپرس