فیلم آموزش نصب وردپرس برروی سی پنل
فیلم آموزش نصب وردپرس برروی سی پنل
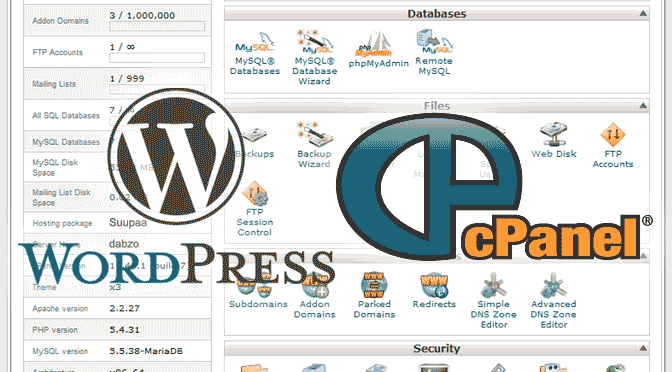
فیلم آموزش نصب وردپرس برروی سی پنل
همانطور که در مطالب قبلی به شما قول داده بودیم فیلم آموزش نصب وردپرس برروی سی پنل برای شما قرار داده خواهد شد.
منظور از سی پنل همان پنل مدیریت سایت می باشد که نام انگلیسی آن cpanel می باشد.ابتدا توضیحات به صورت متنی برای شما قرار داده خواهد شد سپس به آموزش نصب وردپرس برروی Cpanel خواهیم پرداخت. بعد از انتخاب دامنه و هاست و همچنین سیستم مدیریت محتوای مورد نظر که در لینک زیر تمامی مطالب در این رابطه برای شما قرار داده شده است.
انتخاب و ثبت دامنه برای داشتن وب سایت
انتخاب میزبانی وب مناسب برای وب سایت
معرفی انواع سیستم های مدیریت محتوا
نوبت به نصب سیستم مدیریت محتوا برروی وب سایت است که ما آن را به صورت فیلم برای شما آماده ساخته ایم.
مرحله اول:بارگذاری فایلهای وردپرس روی هاست
۱- دانلود وردپرس فارسی: نخست فایل فشردهی آخرین نسخهی وردپرس به زبان فارسی را از وبسایت وردپرس فارسی دانلود کنید.
۲- آپلود فایل روی فضای هاست: فایل فشرده را از طریق File Manager در cPanel آپلود کنید پیش از آپلود فایلها اگر فایلهایی به طور پیشفرض در پوشهی public_html قرار دارد آنها را حذف کنید.
۳- خارج کردن فایلها از حالت فشرده: برای این کار باید از File Manager استفاده کنید. اگر برای آپلود فایلها از این ابزار استفاده کردهاید که از همانجا برای extract کردن فایل اقدام کنید.
فایل فشردهی آپلود شده را در پوشهی public_html پیداکنید. آن را انتخاب کنید، بر روی آن کلیک راست کنید و روی گزینهی Extract کلیک کنید و در پنجرهی باز شده extract را تأیید کنید. پس از پایان این کار پنجرهای ظاهر میشود که گزارش کار را به شما میدهد، بر روی دکمهی «Close» کلیک کنید.
۴- انتقال فایلها به پوشهی اصلی: توجه کنید که فایلهای extract شده باید مستقیماً در پوشهی public_html قرار بگیرند یا اگر میخواهید روی یک سابدومین وردپرس را نصب کنید مستقیماً در پوشهی مربوط به آن سابدومین قرار بگیرند، در حالی که مشاهده میکنید که پس از استخراج فایلهایتان داخل یک پوشهی جدید به نام «wordpress» قرار گرفتهاند. وارد این پوشه شوید با دکمهی «Select all» همهی فایلها را انتخاب کنید داخل لیست فایلها کلیک راست کنید و گزینهی move را بزنید.
در کادر باز شده آنها را به پوشهی اصلی (public_html یا سابدومین مورد نظرتان) move بدهید. فایلها از این پوشه حذف میشوند و در public_html قرار میگیرند. میتوانید پوشهی خالی شده را حذف کنید.
۵- حذف فایل فشردهی اولیه: پس از پایان کار فایلهای extract شده را میتوانید در همان پوشهی public_html ببینید. برای اینکه فضای هاستتان بیهوده اشغال نشود فایل فشردهی اصلی را میتوانید حذف کنید. بر روی آن کلیک راست کنید و «Delete» را انتخاب کنید.
مرحله دوم ایجاد دیتابیس (پایگاه داده):
در قسمت Databases بر روی MySQL® Databases کلیک کنید.قسمت Create New Database در کادری اسم پایگاه داده خود را وارد کنید.
به طور مثال پس از آن بر روی دکمه Creat Database کلیک کنید.در این لحظه پیغامی مبنی بر این که پایگاه داده شما اضافه شده است را مشاهده می کنید.روی گزینه Go Back کلیک کنید.
برای ساخت کاربر MySQL موارد زیر را انجام دهید.
قسمت MySQL Users > Add New User در کادری نام کاربری پایگاه داده خود را وارد کنید.به طور مثال Username: ronakweb سپس رمز عبور دلخواه را در Password و Password Again وارد کنید.پس از آن بر روی Creat User کلیک کنید.روی گزینه Go Back کلیک کنید.
پس از انجام موارد فوق شما می بایست پایگاه داده و کاربری را که ایجاد کرده اید را به هم دیگر متصل کنید.
کادر دوم Database نام پایگاه داده ای را که ایجاد کرده اید را انتخاب کنید.
پس از آن بر روی Add کلیک کنید.در این قسمت تنها تیک قسمت ALL PRIVILEGES (که در بالای جدول قرار دارد) را انتخاب کنید.(تمامی موارد به طور اتوماتیک انتخاب می شوند.)
بر روی Make Changes کلیک کنید.در این لحظه پیغامی مبنی بر این که کاربر به پایگاه داده افزوده شده است را مشاهده می کنید.روی گزینه Go Back کلیک کنید.

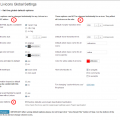 افزونه LivIcons ShortCodes
افزونه LivIcons ShortCodes ریدایرکت ۳۰۱ چیست؟
ریدایرکت ۳۰۱ چیست؟ چگونه سایتی کارآمد و پربازدید راه اندازی کنیم؟
چگونه سایتی کارآمد و پربازدید راه اندازی کنیم؟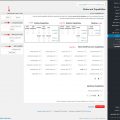 افزونه Capability Manager Enhanced
افزونه Capability Manager Enhanced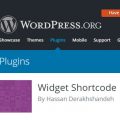 نحوه کار با افزونه ویجت شورت کد(widget shortcode)
نحوه کار با افزونه ویجت شورت کد(widget shortcode)